« WebCreator Xpress » : différence entre les versions
Page créée avec « == Tutoriel == === Introduction à WebCreator Xpress === Si vous n'y connaissez rien en programmation mais que vous souhaitez malgré tout réaliser un site internet pour votre entreprise à votre image, vous êtes au bon endroit ! centré|sans_cadre|782x782px WebCreator Xpress est un logiciel conçu par LMSOFT pour permettre à tous de se familiariser avec l'Internet. Un design joli mais efficace vous permet de comprendre en un cli... » |
mAucun résumé des modifications |
||
| Ligne 1 : | Ligne 1 : | ||
[[en:WebCreator Xpress]] | |||
== Tutoriel == | == Tutoriel == | ||
Version du 6 décembre 2023 à 18:55
Tutoriel
Introduction à WebCreator Xpress
Si vous n'y connaissez rien en programmation mais que vous souhaitez malgré tout réaliser un site internet pour votre entreprise à votre image, vous êtes au bon endroit !
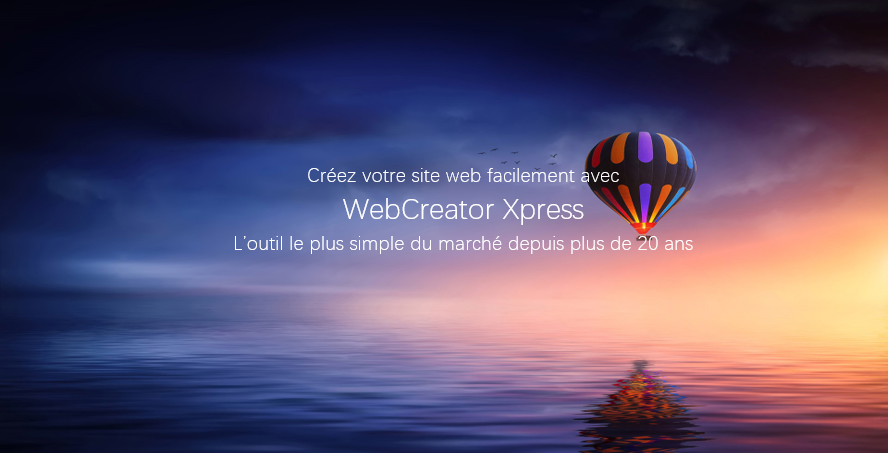
WebCreator Xpress est un logiciel conçu par LMSOFT pour permettre à tous de se familiariser avec l'Internet. Un design joli mais efficace vous permet de comprendre en un clin d'œil chacune des fonctionnalités du site et de réaliser à votre tour quelque chose qui vous est propre. Faites place à la liberté et la créativité et commencez dès à présent à donner la meilleure image possible de votre marque; tout est dans le visuel !
Après avoir effectué l'inscription ou le login vous avez le choix entre personnaliser votre modèle avec la base du site ou démarrer à partir d'une page vierge.

Une fois que vous avez choisi le modèle que vous souhaitez, il faudra vous familiariser avec l'outil WebCreator Xpress. Il y de nombreuses fonctionnalités vous permettant de créer un site unique : la palette de couleurs, images d'arrière-plan, effets spéciaux, mode mobile et prévisualisation…
Il vous suffit de cliquer sur les menu déroulants pour obtenir les fonctionnalités suivantes :
La gestion de pages
Vous pouvez choisir le nombre de pages dont vous aurez besoin pour votre site.
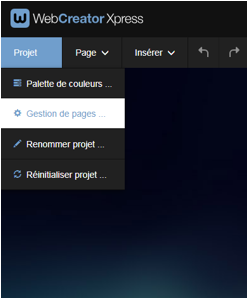
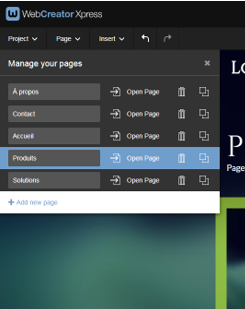
Depuis cette partie, vous pouvez renommer chacune de vos pages et y accéder en cliquant sur OUVRIR PAGES. Vous pouvez aussi ajouter des pages, supprimer une page ou la dupliquer.
L'arrière-plan
Une photo d'arrière-plan est d'hors et déjà mise en place lorsque vous ouvrez le modèle choisi mais il est très simple de la changer.
Si vous avez choisi la page désirée, vous devrez cliquer sur l'arrière-plan et ensuite sélectionner ARRIÈRE-PLAN dans le menu PAGE.
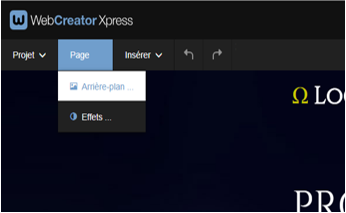
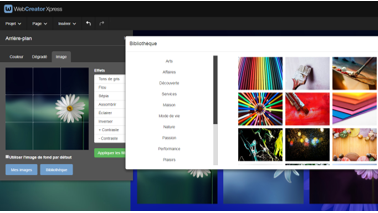
Vous pouvez alors choisir entre mettre une couleur ou deux - COULEUR OU DÉGRADÉ - ou bien insérer une photo depuis la bibliothèque ou vos propres images. N'oubliez pas d'utiliser un des nombreux filtres proposés pour donner une touche de couleur en plus !
Les couleurs
Il est très simple de modifier les couleurs du site grâce à l'outil PALETTE DE COULEURS trouvé dans le menu déroulant PROJET.
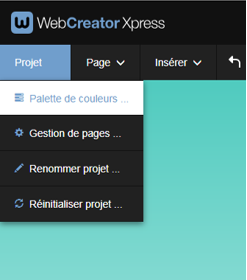
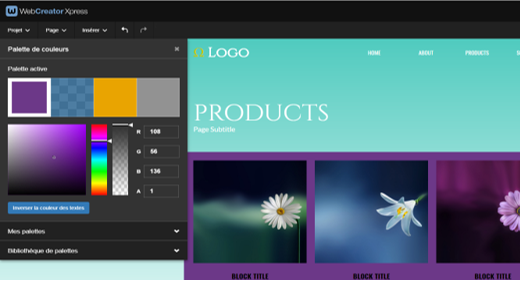
À l'intérieur de ce menu, vous pouvez choisir un ensemble de couleurs qui vont bien ensemble grâce à l'échantillonneur qui met à votre disposition toutes les teintes. Vos dernières palettes utilisées sont enregistrées pour que vous puissiez les appliquer en un clic sur l'ensemble du site. C'est vous qui avez le contrôle de chaque petite nuance.
Vous n'avez pas forcément envie de choisir chacune des couleurs qui iront bien ensemble? Et bien, pas de problème! Puisqu'ici les mélanges de couleurs sont tous différents mais choisis pour un résultat qui réussit toujours. Vous pouvez aussi choisir un des assortiments déjà prêts, allez découvrir les dizaines d'assortiments dans BIBLIOTHÈQUE DE PALETTES.
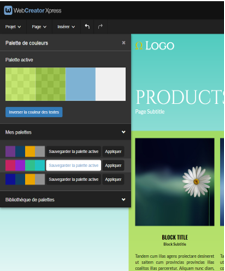
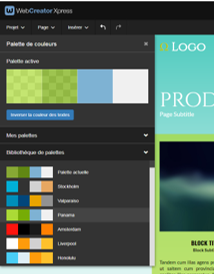
Et enfin, si l'envie vous prend de changer les couleurs de vos textes rapidement, il vous suffit de cliquer sur le bouton INVERSER LA COULEUR DES TEXTES pour visualiser une nouvelle mise en page de textes!
Les blocs
Il faudra ensuite décider le nombre de BLOCS dont vous avez besoin. Un nombre prédéfini est déjà mis à disposition et vous permet de vous rendre compte de l'allure générale du site. Allez dans le menu principal et sélectionnez INSÉRER puis BLOC. Vous pourrez alors choisir si vous vous voulez rajouter un bloc titre, section, pied de page… Pour supprimer un bloc, sélectionnez-le puis appuyez simplement sur l'icône SUPPRIMER.
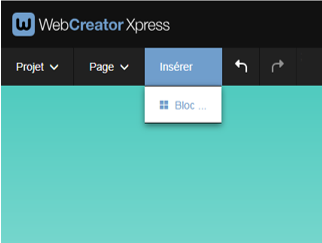
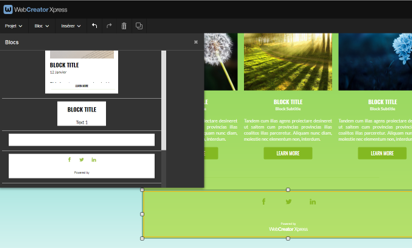
De plus, vous avez la possibilité d'interchanger autant que vous le souhaitez la position des blocs, il vous suffit de glisser l'objet vers la zone désirée. Vous pouvez donc ajoutez autant de blocs que vous avez besoin et jouez avec leurs dispositions. Les blocs sont une manière très didactique et intuitive de remanier votre site pour qu'il corresponde le plus à ce que vous souhaitiez.
Le texte
Pour remplacer le contenu mis en place par celui qui vous concerne, cliquez sur la zone que vous souhaitiez modifier et écrivez votre texte. La barre d'outils en haut vous permet de changer de police, de taille, de couleur, de positionnement et l'espacement. Vous pouvez aussi insérer directement votre contenu avec un copier-coller dans le bloc.

Insertion
Le dépliant INSÉRER vous permet d'insérer des images, des boutons textes et icônes, des formulaires, des panneaux, un accès PayPal, une Carte Google et des vidéos YouTube.
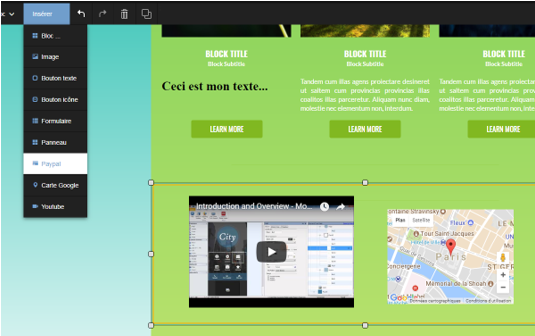
Prévisualisation
Vous pensez avoir fini? Cliquez sur l'icône prévisualisation dans le coin en haut à droite et visualisez votre site comme vos clients le verront. Cette fonction vous permet de faire des ajustements facilement selon l'aperçu.
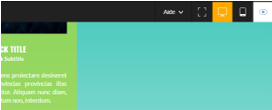
Le mode mobile
Une fois votre site version web créé, il faudra vérifier que sa version mobile vous convient. Cliquer sur l'icône mobile juste à gauche du bouton de prévisualisation.
WebCreator Xpress est un logiciel simple dont chacune des fonctionnalités a été conçue pour vous rendre la vie facile et vous aider à concevoir un site professionnel à votre image.